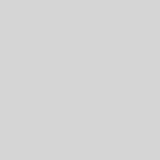HUAWEI MediaPad M3 lite 10 WiFi 購入その3 Android7 マルチウィンドウ操作感、キーボード。
HUAWEI MediaPad M3 lite 10 WiFi 購入その3。
今回は、Android7 マルチウィンドウ操作感とキーボードについて触れてみます。
[table id=3 /]
ちなみに、今のところAndroid7が原因かな?と思う不具合は発生せず、バッテリーの持ち具合も普通。さすがにAndroid7搭載で発売されているからだと思いますが。
旧バージョンOSからアップデート後の変化を訴える記事も見られるので、手持ちの機種でAndroid7に更新する場合は、少し下調べするのも良いかと。
Android7 マルチウィンドウの操作具合
画面が分割されて、左右で別アプリを操作できるのがマルチウィンドウです。
画面が大きくないと、あまり恩恵は得られそうにないのですが、ちょっとしたテキストに切り貼りなどは良いかもしれません。
ここではブラウザとWordで操作方法を記載します。
① ブラウザ、Word、他アプリ、3つを起動、ブラウザをアクティブにする。
3つ起動する意味は特にありません。実際には、並べて使いたいアプリを2つ最初に起動しておくのが手っ取り早いという事です。

② 画面下の □ 履歴ボタン?タスクボタン?をしばらく押し続ける。
すると、画像のように分離します。マルチウィンドウに対応していないアプリは、ご覧のようにその旨のメッセージが出るようです。
あとは使うアプリをタップするだけ。今回はWordです。すると下記のように並びます。
画面下の □ ボタンが □□ でマルチ化してますね。
③ アクティブ側(タップで選んだ側)にキーボードで打ち込む図
打ち込んでいると、このような状況に。更にコピペもできますよ。
選んで・・・
ペースト。
これを使いやすそうと思えるかは用途次第。
ソフトウェアキーボードだと見える範囲が狭いのはどうしようもないので、外付けキーボードとの組み合わせなら活用できるかもしれません。
私の場合、過去に外付けキーボードを購入したこともありますが、結局それでがっつり文章を打ち込む事がありませんでした。「想定ではなく妄想」に走りがちな、デジタルデバイス環境。
④ 枠を動かすのも直感で可能
左右の面積を調整するのも簡単です。画面中央の境界線をタップすると・・・
押したままスライドすれば、
また、キッチリど真ん中に戻したい場合は、境界線を中央付近に持っていくと、スッと中心に戻ります。
⇔ボタンは左右入れ替えです。
サックリ入れ替わります。
Xを押せば閉じます。
事前に使用するアプリを2つ起動する方法で説明しましたが、分離した後に別アプリを起動させる事も可能です。
この状態で下部の ◀ 戻る を押すと、
画面を左右に切り替えるいつもの操作が可能に。あとはアプリを選んで起動すれば元の分割画面に戻ります。
「SwiftKeyキーボード」ソフトウェアキーボードで分離レイアウト
一番最初にiPadを触っておーっと感じたのは、デバイスが、キーボード入力時にぎりぎり中央まで指の届くサイズだった事です。それでも私の場合、すこし手が小さいので、分離キーボードを活用しています。
キーボードアプリは色々ありますが、今回は「SwiftKeyキーボード」を使ってみました。
管理画面はこんな感じ。
右下の青いキーボードアイコンを押すと、ソフトウェアキーボードが出てきます。
ソフトウェアキーボードの左上、三を押すと、メニュー登場です。
レイアウト > 分割 を選べばOK。
残念なのは、言語切り替えでしょうか。
日本語と英語の切り替え時、スペースに当たる部分を押し続けてスライド操作で選択するのですが、少し間があるというか、慣れが必要です。
スペースと言語を分離して欲しいな・・・
次回以降は、Android7 MediaPad M3 lite 10 を使い続けて、ハマった事などを記載すると思います。
[table id=2 /]